
At opleve problemer med din MacBook kan være frustrerende og forstyrrende, især hvis du er afhængig af den til arbejde, studier eller daglig kommunikation. Uanset om det drejer sig om en pludselig nedsættelse af ydeevnen, uventede nedlukninger eller mystiske fejlmeddelelser, kan det virke overvældende at finde ud af, hvad der er galt, og hvordan man løser det. Heldigvis er der en række trin og teknikker, du kan bruge til at identificere og afhjælpe de problemer, du støder på.
I denne artikel guider vi dig gennem en række effektive fejlfindingstips, der kan hjælpe dig med at få din MacBook tilbage på sporet. Vi starter med at identificere symptomerne på problemet, så du bedre kan forstå, hvad der går galt. Derefter vil vi se nærmere på, hvordan du kan sikre, at din macOS er opdateret og fri for softwarefejl, der kan påvirke din computers ydeevne. Hvis problemet stikker dybere end software, vil vi også dække, hvordan du kan diagnosticere og løse potentielle hardwareproblemer.
Sikker opstart i fejlsikret tilstand, brug af diskværktøj til diskrelaterede problemer, og gendannelse fra sikkerhedskopi er yderligere trin, vi vil udforske. Og hvis alle dine forsøg på at rette fejlen ikke ser ud til at virke, vil vi også give råd om, hvornår det er tid til at søge professionel hjælp. Uanset hvilket problem du står overfor, er vores mål at give dig de værktøjer og den viden, du har brug for, til at få din MacBook til at fungere optimalt igen.
Identificer problemet: Hvad er symptomerne?
Når din MacBook begynder at opføre sig mærkeligt, er det første skridt mod en løsning at identificere de symptomer, der indikerer et problem. Almindelige symptomer kan inkludere langsom ydeevne, uventede nedlukninger eller genstarter, programmer, der fryser eller ikke svarer, og mærkelige lyde fra harddisken eller blæserne.
Du kan også opleve problemer med skærmen, såsom flimren eller farveforvrængning, eller at tastaturet og trackpad’en ikke reagerer korrekt.
En anden indikation kan være, at din MacBook slet ikke starter op, eller at du ser en fejlkode eller et ikon på skærmen under opstart. Ved at være opmærksom på disse symptomer kan du bedre diagnosticere, hvad der kan være galt, og hvilke skridt der skal tages for at rette op på problemet.
Opdateringer og softwarefejl: Tjek din macOS
Når din MacBook begynder at opføre sig mærkeligt, kan en af de første trin i fejlfinding være at sikre, at din macOS er opdateret. Softwareopdateringer fra Apple indeholder ofte rettelser til kendte fejl og sikkerhedsopdateringer, der kan forbedre din computers ydeevne.
For at kontrollere, om der er tilgængelige opdateringer, kan du gå til “Systemindstillinger” og vælge “Softwareopdatering”. Det er vigtigt at installere de nyeste opdateringer, da forældet software kan forårsage kompatibilitetsproblemer og ydeevnefejl.
Hvis du allerede har den nyeste version, men stadig oplever problemer, kan det være en god idé at overveje at geninstallere macOS for at rette eventuelle korrupte systemfiler. Sørg for at lave en sikkerhedskopi af dine data, inden du foretager større ændringer i systemet.
Hardwareproblemer: Når det er mere end bare software
Når din MacBook begynder at opføre sig mærkeligt, og softwareløsninger ikke ser ud til at løse problemet, kan det være, at du står over for hardwareproblemer. Hardwarefejl kan manifestere sig på flere måder, såsom en skærm, der flimrer, en uventet lukning, eller en batteri, der ikke oplader korrekt.
Disse problemer kan ofte være mere komplekse at diagnosticere og kræver en lidt anderledes tilgang end typiske softwareproblemer.
Start med at kontrollere de fysiske forbindelser, såsom opladerkablet, USB-porte eller eventuelle eksterne enheder, der kan forårsage interferens. Det er også vigtigt at lytte efter usædvanlige lyde fra harddisken eller blæseren, da disse kan indikere mekaniske problemer.
Hvis din MacBook er under garanti, eller hvis du har AppleCare, kan det være en god idé at kontakte Apple Support eller besøge en autoriseret serviceudbyder for en grundig undersøgelse. Husk, at forsøg på at reparere hardwareproblemer selv kan annullere garantien, så overvej professionel hjælp, hvis du føler dig usikker.
Sikker opstart: Start din Mac i fejlsikret tilstand
Fejlsikret tilstand er en nyttig funktion på din Mac, som kan hjælpe med at identificere og løse problemer, der forhindrer computeren i at fungere optimalt. Når du starter din Mac i fejlsikret tilstand, begrænser den automatisk de elementer, der indlæses ved opstart, hvilket inkluderer kun de mest nødvendige systemfiler og -drivere.
Dette gør det nemmere at afgøre, om problemerne skyldes tredjepartssoftware eller -drivere. For at starte din Mac i fejlsikret tilstand skal du først slukke enheden, og derefter tænde den igen, mens du holder Shift-tasten nede, indtil Apple-logoet vises.
Når computeren er startet op, vil du bemærke, at den kører langsommere end normalt, da fejlsikret tilstand også udfører en systemkontrol og reparerer eventuelle diskfejl. Hvis problemet ikke opstår i fejlsikret tilstand, kan du begynde at fjerne eller opdatere nyligt installeret software for at finde synderen. Hvis problemet fortsætter, kan det skyldes hardwarefejl, og yderligere fejlfinding vil være nødvendig.
Diskværktøj og reparation: Sådan fikser du diskrelaterede problemer
Når din MacBook oplever diskrelaterede problemer, kan det ofte løses ved hjælp af det indbyggede Diskværktøj. Start med at åbne Diskværktøj fra mappen “Hjælpeprogrammer” i “Programmer”. Herfra kan du vælge den disk eller partition, der har problemer, og klikke på “Førstehjælp”.
- Her kan du læse mere om macbook reparation
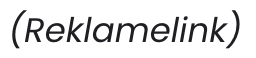 .
.
Dette værktøj scanner disken for fejl og forsøger at reparere dem automatisk. Det er vigtigt at lukke alle åbne programmer inden du kører Førstehjælp, da det kan kræve, at disken er inaktiv for at reparere effektivt. Hvis Diskværktøj ikke kan løse problemet, kan du prøve at starte din MacBook i macOS Recovery ved at holde Kommando (⌘) + R nede under opstart.
Fra Recovery-tilstanden kan du igen forsøge at reparere disken med Diskværktøj. Husk altid at have en opdateret sikkerhedskopi af dine data, da reparationer kan medføre datatab i visse tilfælde. Hvis problemerne fortsætter, kan det være tid til at overveje en komplet gendannelse eller søge professionel hjælp.
Gendan fra sikkerhedskopi: Når alt andet fejler
Hvis du har prøvet alle de foregående trin uden held, kan det være tid til at gendanne din MacBook fra en sikkerhedskopi. Denne proces kan virke som en sidste udvej, men den er ofte den mest effektive løsning, når alt andet fejler.
Først og fremmest skal du sikre dig, at du har en opdateret sikkerhedskopi via Time Machine eller en anden backup-løsning. Når du har bekræftet dette, kan du genstarte din Mac i macOS Recovery ved at holde Command + R nede under opstart.
Herfra kan du vælge “Gendan fra Time Machine-sikkerhedskopi” og følge vejledningen for at gendanne dit system til en tidligere, fungerende tilstand.
Husk, at denne proces vil slette de data og ændringer, der er sket siden den valgte sikkerhedskopi, så det er vigtigt at have overvejet eventuelle data, du måtte miste. Gendannelse fra en sikkerhedskopi kan være en livredder, når du står over for uoverkommelige problemer, og det sikrer, at du kan vende tilbage til en stabil version af dit system.
Når det er tid til professionel hjælp: Hvornår skal du kontakte support?
Selvom mange problemer med din MacBook kan løses ved hjælp af de rette fejlfindingstrin, er der tidspunkter, hvor det er bedst at søge professionel hjælp. Hvis du har forsøgt at identificere og løse problemet ved hjælp af de tidligere nævnte trin, men stadig oplever vedvarende problemer, kan det være tid til at kontakte support.
Specielt hvis din MacBook viser tegn på alvorlige hardwarefejl, såsom usædvanlige lyde, overophedning eller pludselige nedlukninger, er det vigtigt at få hjælp fra en ekspert.
Derudover, hvis du oplever, at din MacBook ikke reagerer overhovedet, eller hvis du ikke kan genoprette vitale data, er det en klar indikation for at kontakte en professionel tekniker.
Husk også, at forsøg på at reparere hardwareproblemer selv kan føre til yderligere skader, så det er bedst at overlade disse sager til dem med den rette ekspertise og udstyr. Ved at kontakte support sikrer du, at din MacBook får den nødvendige pleje for at vende tilbage til optimal funktion.
